The battery is one of the main components of a Smartphone and other modern portable devices. The battery used by the Smartphone is a rechargeable battery. It’s just that the battery can’t be used forever the alias has a lifetime.
As time goes by, the battery life will continue to decrease. Especially if the device is used too much on a daily basis, then life can be faster decreases.
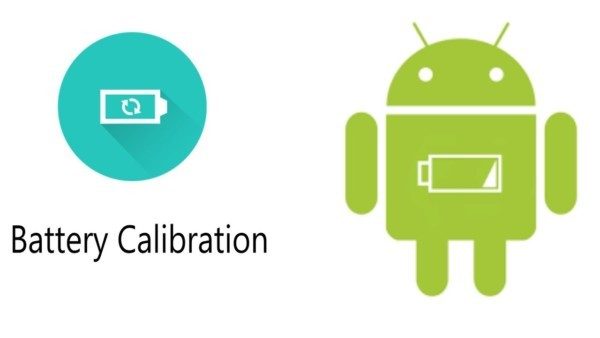
Systems on new devices are generally able to read the battery status appropriately. But when the battery starts to trouble, the system may have difficulty reading the battery status accurately. If that’s the case, the battery might be time to calibrate.
What is Battery Calibration?
Smartphone users with an Android OS can know the battery status of the device it is used for. Only the system is not always accurate in reading the battery status.
There are times when the displayed data is sometimes not appropriate. For example, the battery status indicates that the power is still available at 90% and can last up to 12 hours in the future, but it turns out that the phone was dead soon because it ran out of power.
If you experience this kind of thing, then you can calibrate the battery of the Android smartphone you are using. So what is battery calibration? In short, battery calibration is the process of normalizing the battery so that the real status of the return can be accurately read by the system.
How to calibrate your Android battery
Calibrating your Android battery can be done in several ways, either with root access or not. It should be noted that there are no standard standards for this Android battery calibration, either from the device manufacturer as well as from the battery manufacturer itself. Here are two ways of Android battery calibration that you can try.
1. No Root access
The simplest and most common way to calibrate your Android battery is to charge the battery until it is fully removed and then unplug it (not removing the battery, but disconnecting it). This way you can do without requiring root access, making it easier and quicker. Here are the steps.
- Let your device run out of a battery to death by itself.
- Charge the battery without turning on the device and leave it fully charged until the screen indicator shows the number 100%.
- Unplug the device from the charger.
- Turn on the device. If it turns out that the battery indicator on the screen does not show 100%, recharge the battery until the indicator shows a number of 100%. Let your device stay alive.
- Unplug the device from the charger and restart it. If the battery indicator returned does not show 100%, the battery refills to 100%.
- You can repeat this cycle until the battery indicator shows a 100% number after the device is restarted without connecting to the charger.
- Then let the device without being recharged until the battery is empty and dead itself.
- Next is the battery charge to full once again without any interruptions.
Well, that’s how Android battery calibration without easy root access. It should be noted that it is not advisable to perform this process on a regular basis. If it’s too often to do the above, you can have a bigger problem with the device you’re using.
Leaving your PHONE or tablet blank to cause your device to turn off is not good, and vice versa. Nevertheless, there is good news that you need to know.
It is mentioned that charging the battery in modern devices will automatically turn off when it reaches its secure limit. In addition, the battery still has backup power even if the device does not want to be turned on.
Again, only do the battery calibration when absolutely necessary, as it has a negative impact on battery life.
2. With Root access
How to calibrate your Android battery can also be done with root access. This second method basically has the same process as the method without root above, but here you have to use a third-party application that requires root access to make it more reliable.
Unfortunately, it is mentioned that the third-party application asks for a very wide list of device permissions. If this makes you worried about the security of the device you’re using, you shouldn’t do it. Although our recommended less, we still present the steps below.
- Let your device run out of a battery to death by itself.
- Charge the battery without turning on the device and leave it fully charged until the screen indicator shows the number 100%.
- Unplug the device from the charger.
- Turn on the device. If it turns out that the battery indicator on the screen does not show 100%, recharge the battery until the indicator shows a number of 100%. Let your device stay alive.
- Unplug the device from the charger and restart it. If the battery indicator returned does not show 100%, the battery refills to 100%.
- You can repeat this cycle until the battery indicator shows a 100% number after the device is restarted without connecting to the charger.
- Next, install the Battery Calibration application that you can download here. Before you run it, make sure the battery indicator of your device is 100%. After running, restart the device.
- Once the device is restarted, immediately run the application and recalibrate your device’s battery.
- Once the calibration is complete, let your device’s battery be empty without recharging and let it turn off by itself.
- Then recharge the battery to the full once again in a dead state without any interruptions. The Android system battery percentage is reset.
If the battery of your Android smartphone or tablet is already unreliable, replacing it with a new one is a good solution. Since the current HP battery is non-removable or cannot be removable, you must come to the service Center for assistance.






